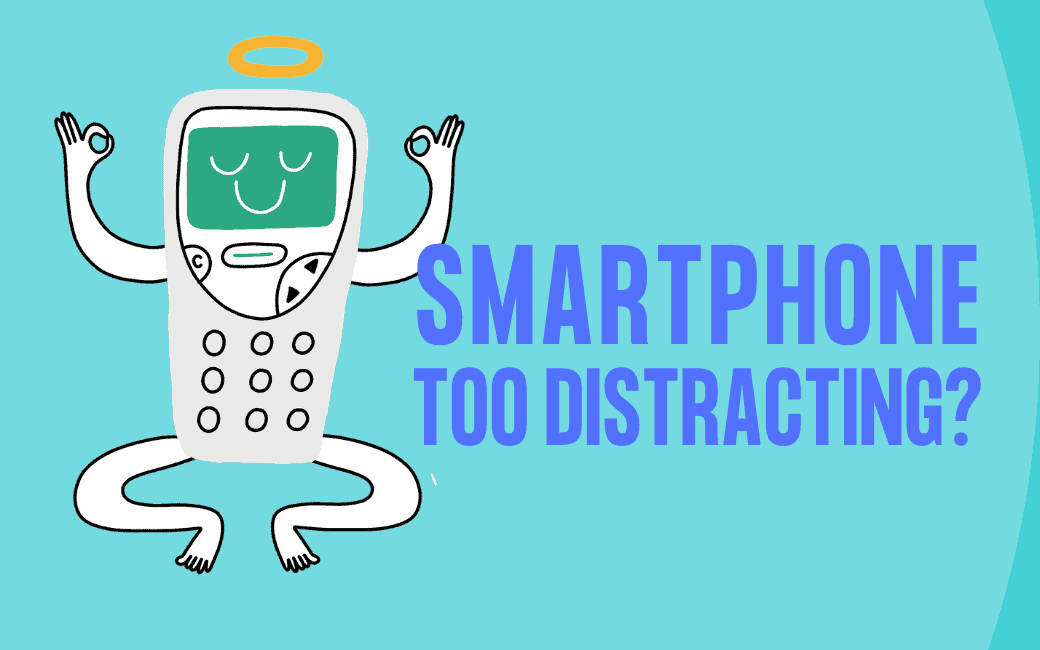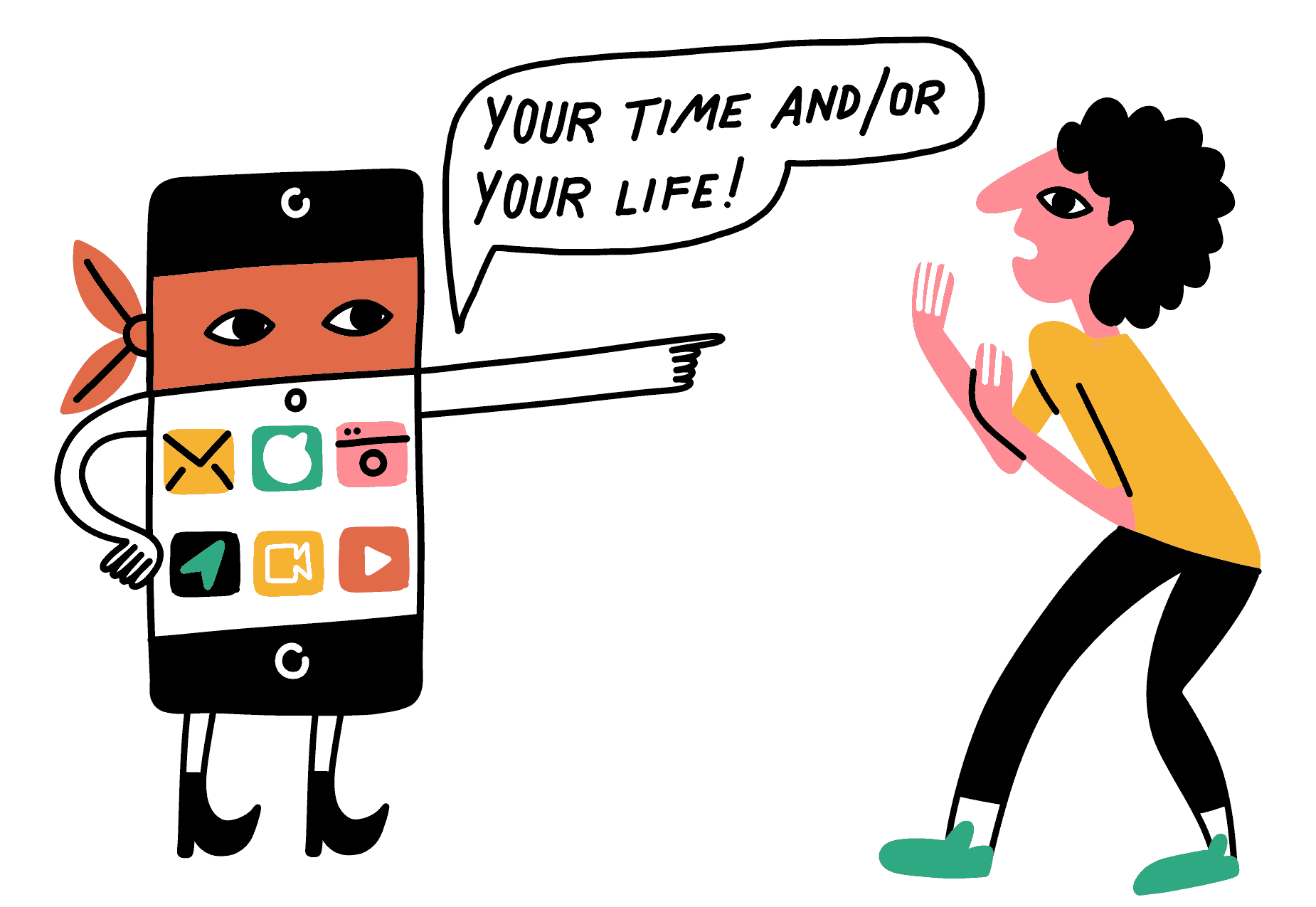
The card phone is what it sounds like: It’s a $18 tiny phone with no social media, no internet browser, and no email. In fact, the card phone has no apps whatsoever. It has only the ability to make phone calls and send text messages. (It even has an FM tuner too. Take that, iPhone!).
At first, it was edgy and interesting to be the one friend with the “weird phone.” But the edginess wore off, and I began to miss my smartphone. I missed the convenience of navigating with GPS. I missed listening to audio books and reading articles I’d saved in Pocket. And I admit: I sort of missed the connectedness to friends I felt from using social media. I liked being “liked.”
In other words, my card phone, although functional, wasn’t much fun. Hence, the paradox of modern technology: we want tech to be easy to use and engaging, but when we get what we want, we blame the tech for giving it to us. Critics call it “addictive” and “irresistible” and say it’s “hijacking our brains,” but I’m not so sure things are quite that dramatic. Technology is built into the fabric of our lives and everyday habits—and as I learned in ditching my smartphone, that device might have its ills, but it also makes things easier and connects me to my friends and loved ones.
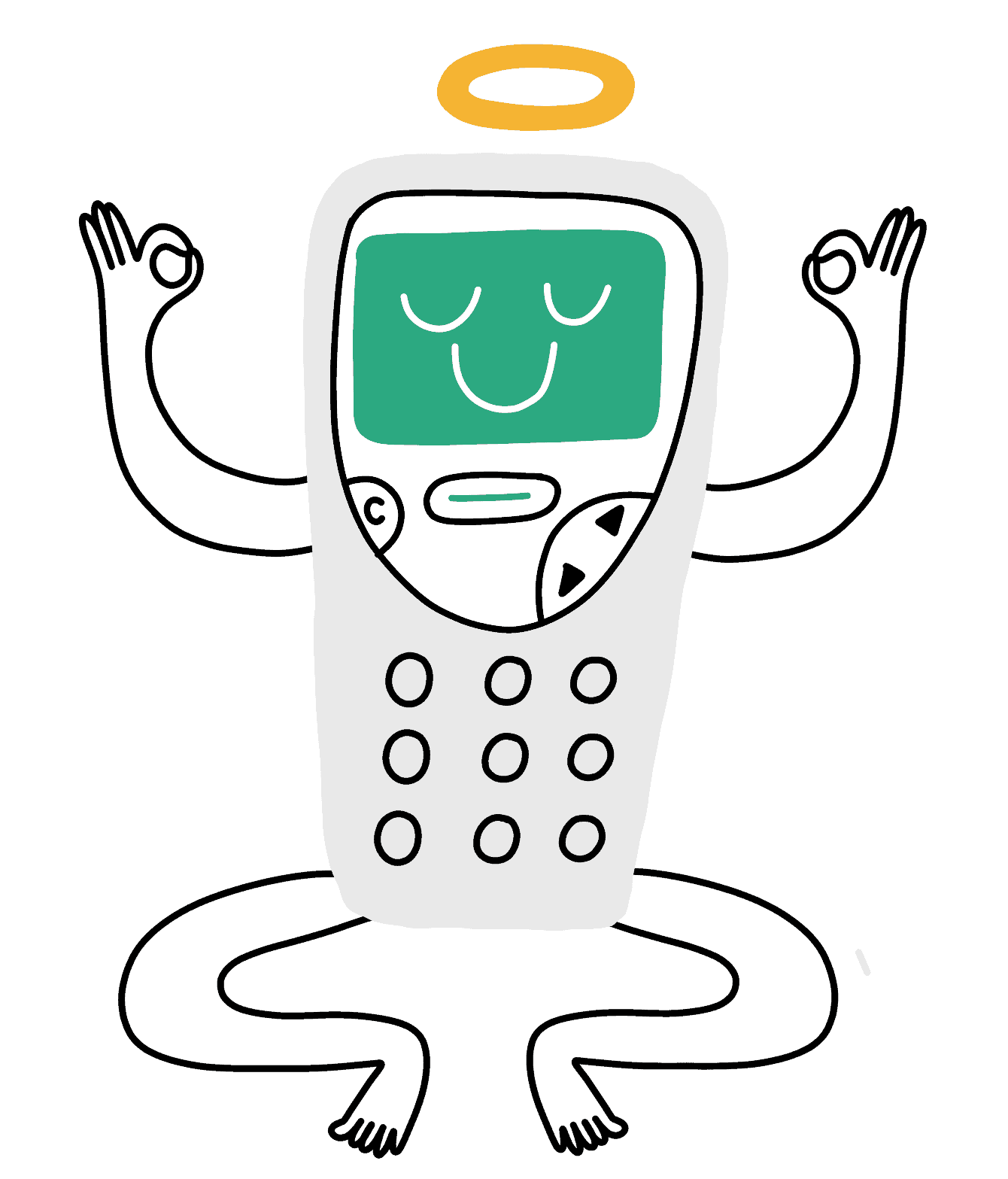
That said, I also saw substantial benefits of the card phone. I used social media less. I was more present when I was with the people in my life. I was less plugged into the stream of information and updates that accost us every day, and because I had some breathing room from it all, I felt a little less on edge.
This, then, was the dilemma: I wanted my smartphone back, but I didn’t want it exploiting me. I wanted to find a way to keep the good elements of today’s tech while ditching the bad.
So I decided to “hack back.” Over the course of the next several months, I experimented with changing elements of my smartphone so I could have the best of the technology—and avoid the worst. Those experiments paid off, and the steps I took are measures any and all of us can take to reduce distractions smartphones cause while not throwing the baby out with the bathwater. The best part: all of these steps took me less than an hour to put in place.
1. Remove
The first step to managing distractions on your phone is to remove the apps you no longer need. If you are anything like I was, you likely have an app or two (or forty) you haven’t used in years. These apps take up storage space in your phone’s memory and bandwidth when they update themselves. But worst of all, these zombie apps fill your device with visual clutter and distraction.
As a technophile, I love trying out the latest apps. However, after a few years, I’d collected page after page of useless apps clogging up my phone. Clearing out every app I hadn’t opened in the past three months took less than ten minutes.
The latest version of Apple’s iOS makes this process easier than ever. Bowing to user gripes that unused apps were hogging too much memory, Apple’s iOS is issued with an “Offload App” feature to automatically remove rarely used apps while still keeping your data and settings intact.
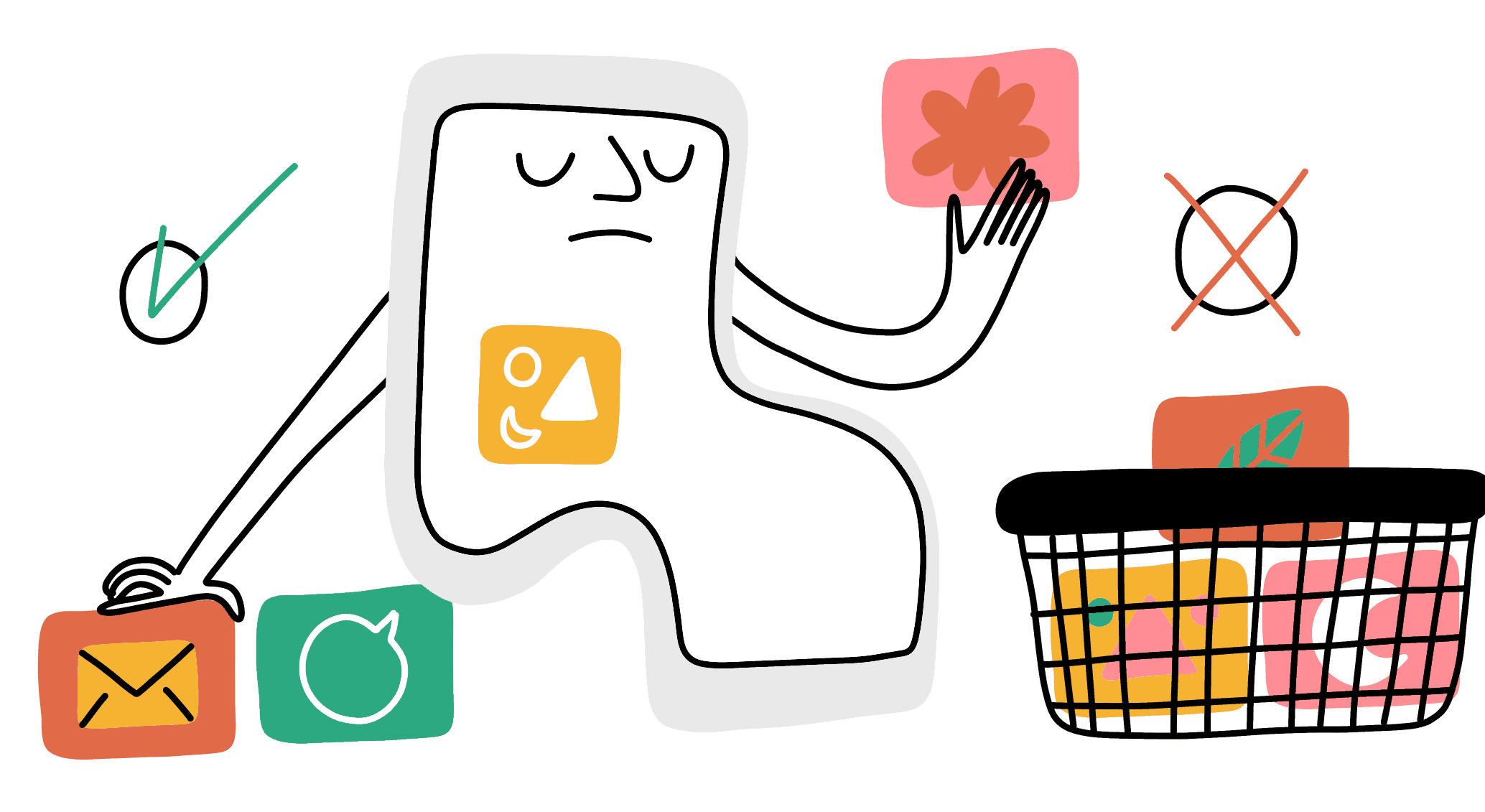
For example, say you were into a particular game a few months back then grew tired of it. With Offload App, the app would be automatically removed from your phone but one tap would bring it back and you could continue playing where you left off. Unfortunately, Offload App doesn’t remove the app icon, it just places a little download symbol next to it, so the visual clutter remains. However, whenever I see that icon, I take it as a sign I should likely delete the app for good or at least place all my Offloaded apps into a folder somewhere else.
In doing this, you get the feeling you have after you’ve emptied out a closet or really given your kitchen that spit-and-polish cleaning you’ve been meaning to. It feels like you’ve lightened the load, and strictly speaking, you have: the less visual clutter on your phone, the less there is to tempt and distract you. This was a big step, among others, towards renewing focus on what was important to me.
Total time to remove rarely used apps: 7 minutes
2. Replace
Purging unused apps was easy. I didn’t have to make any emotional decisions saying goodbye to apps I never used. However, the next step in hacking a distraction-less phone is deciding what to do with the remaining apps I love but sometimes used when I didn’t intend to.
For instance, I often found myself checking Facebook and Twitter on my phone when I had planned to spend time with my daughter. When I’d feel a tinge of boredom in between playing the hundredth round of Uno with her, I’d give social networks a quick pull to refresh. Unfortunately, this variable reward mechanic—also used, it should be noted, in casinos to keep gamblers on the hook—often pulled me into the app and out of the present moment with my daughter.
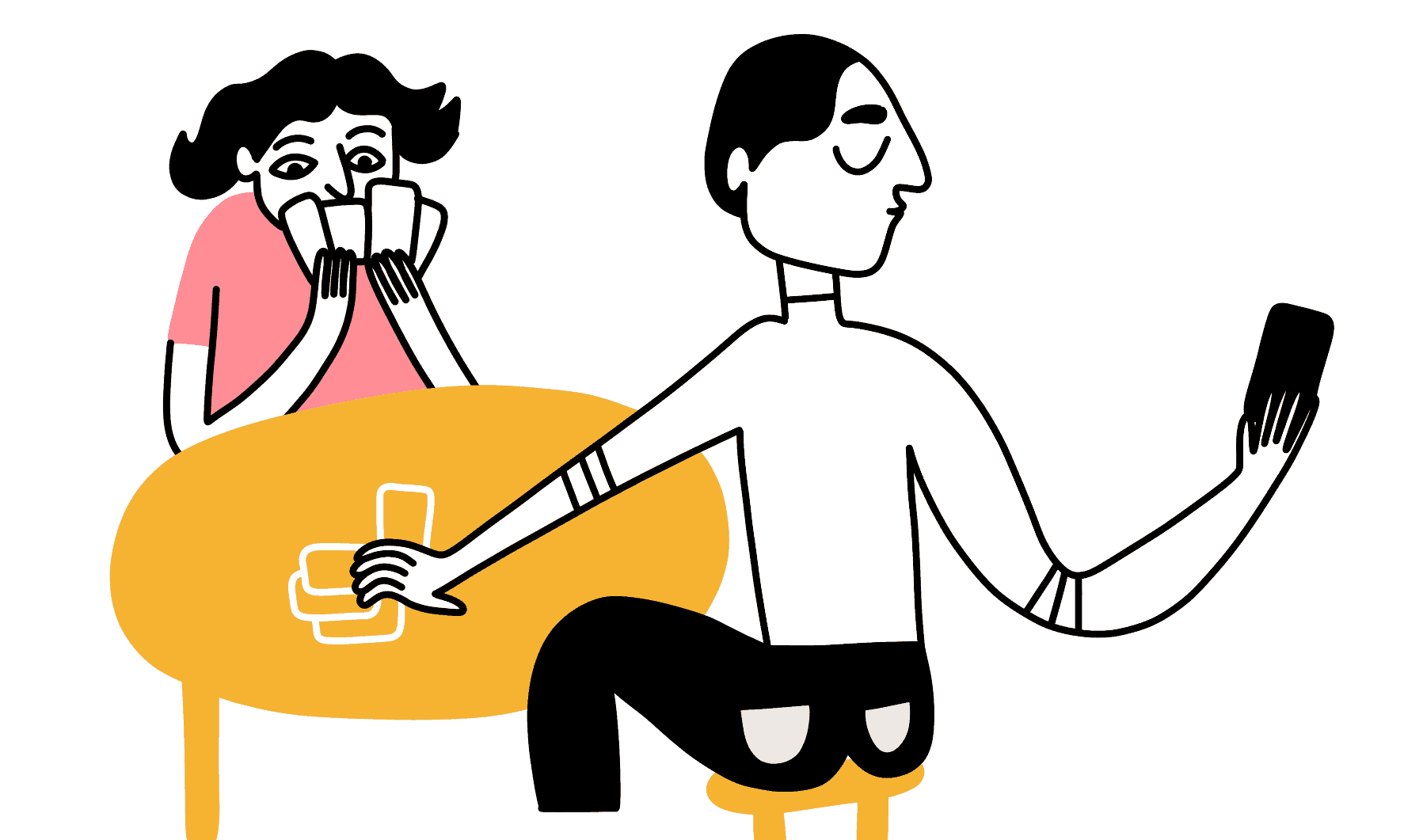
I didn’t quit using Facebook and Twitter entirely, I just replaced when and where to use them: I deliberately reserved time for social media in my weekly schedule planner. Now, in my daily habits, I reserve an hour every night to refresh as much as I like. And since I know I’ll have time for social media at my desktop, there is no longer any need to have their apps on my phone. I also deleted the YouTube app from my phone for the same reason. I can watch later, just not on my phone.
Perhaps the most unexpected replacement strategy was swapping out the way I checked what time it was. When I bought a smart watch, I noticed something unexpected: I check my phone far less frequently. As someone who hates being late, I glanced at my phone throughout the day to find out what time it was. But too often, I’d then get sucked into some notification on my phone vying for my attention. With a smartwatch, that is no longer a problem. A quick glance tells me what I need to know and no more.
I had to ask myself the critical question of which trigger was serving me and which was I serving. In my case, I uninstalled apps I could use endlessly but didn’t align with my values. Apps like Audible for listening to books and Pocket for reading articles stayed; breaking news apps with blaring alerts that did nothing but stress me out had to go.
I also deleted all games from my phone. I’m not saying you need to do the same. Many games today, particularly those made by indie studios, are works of masterful craftsmanship and beauty and are no less entertaining than quality books or films. But for me, I decided the games I had on my phone didn’t align with how I wanted to spend my time on that device. I decided I’d rather learn something new by listening to an audio book, call a friend, or just breathe in silence for a few spare minutes instead. (Just to make the change a little less intense, I replaced the time I’d spend gaming on my phone with gaming elsewhere. For example, I find time to play a console game with my daughter on the weekend instead of on my phone.)
Remember, the only one making moral judgements about what should spend your time and what should be on your phone is you. Just make sure it aligns with how you want to spend your time on that device. The idea is to find the best time and place to do the things you want to do. Just because your phone can seemingly do everything, doesn’t mean it should.
3. Rearrange
What would you look like if you dressed the way you kept your phone’s home screen?
Many people’s home screens are a jumbled mess of apps, notifications, and other digital clutter—the equivalent of walking out of the house with 11 staticky socks stuck to your jacket. Sure, socks are great, but in the wrong place they look ridiculous and aren’t very useful. Given the sheer number of times the average smartphone user looks at their phone every day, we should put at least as much attention to its upkeep as we do thinking about the clothing we wear.
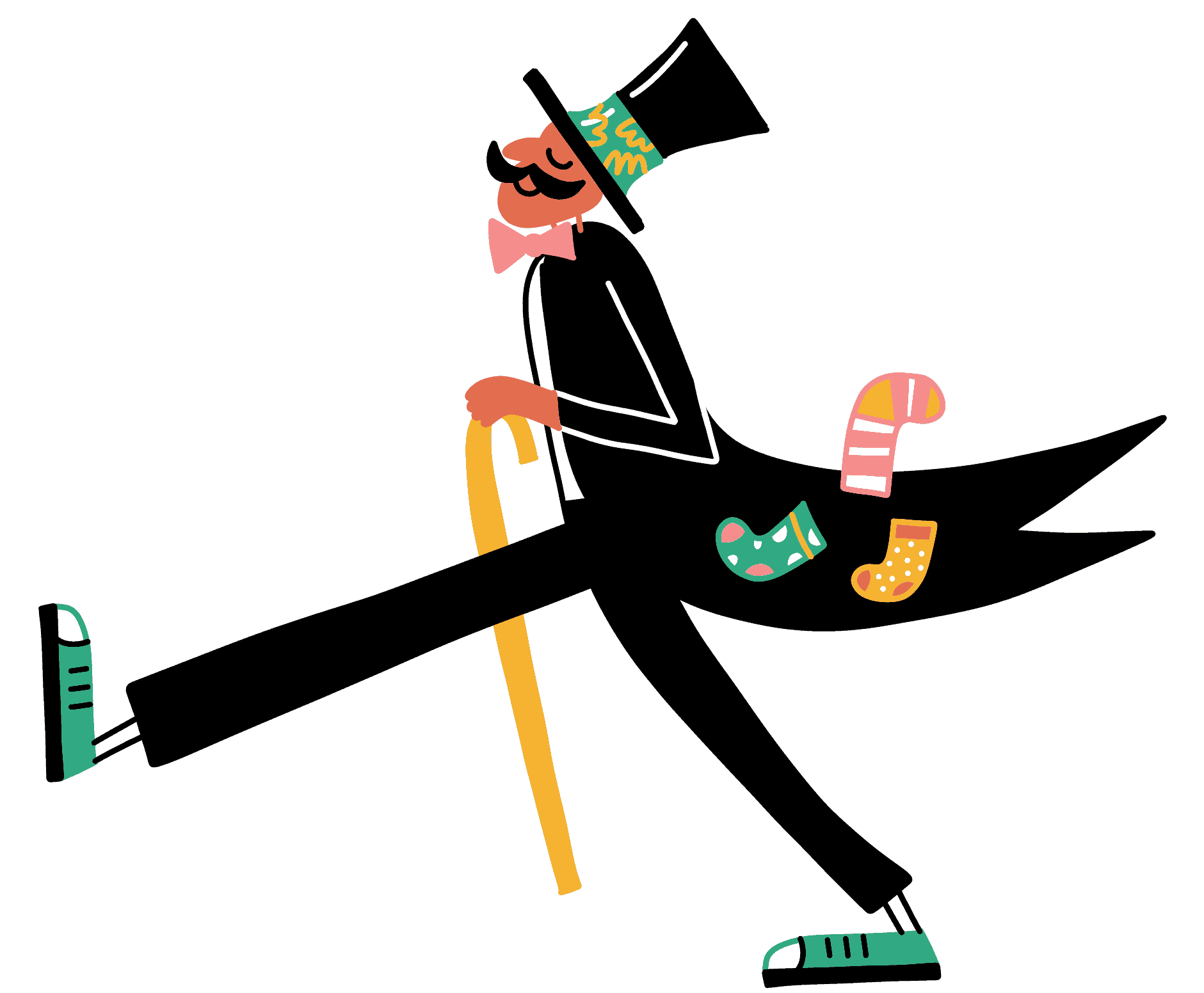
Now that I had just the apps I needed and deleted the rest, it was time to rearrange the ones that remained. Nothing on the home screen should be able to take you off course from what you came to do on your phone. This means no social media, no games, no news apps, or anything else you may turn to in a moment of weakness. Even if you keep these apps on your phone, (which, as previously mentioned, I’d recommend reconsidering) the idea is to not let them trigger you every time you check your phone.
Tony Stubblebine, Editor-in-chief of the popular Medium publication, Better Humans, calls his phone’s set-up the “Essential Home Screen.” Stubblebine was the sixth employee at Twitter, so he knows both the promise of social media apps—and their peril when all that information is immediately accessible to you on your phone. He hacked back too, and Stubblebine recommends sorting your phone’s apps into three categories.
The first category is “Primary Tools,” which “helps you accomplish defined tasks that you rely on frequently: getting a ride, finding a location, adding an appointment. There should be no more than five or six.”
Then there are apps he calls “Aspirations,” meaning “the things you want to spend time doing: meditation, yoga, exercise, reading books, or listening to podcasts.”
Finally, Stubblebine calls the rest, “Slot Machines. These are the apps that you open and get lost in: email, Twitter, Facebook, Instagram, Snapchat, etc.”
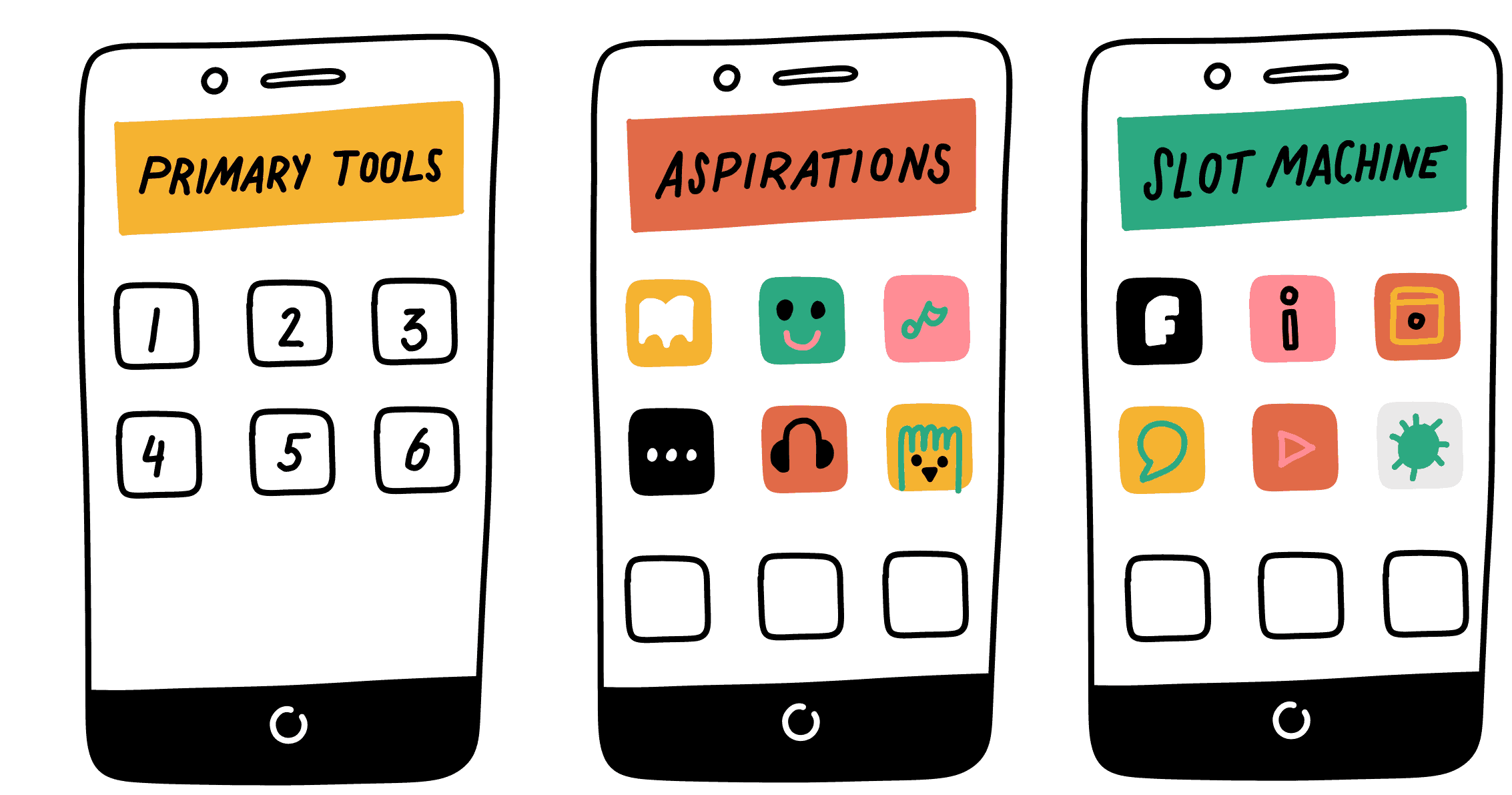
“Now, rearrange your phone’s home screen so that it includes only your Primary Tools and your Aspirations,” wrote Stubblebine. “The gist … is to think of your home page as a group of apps that you feel you are in charge of. If the app triggers any mindless checking from you, move it to a different screen.”
For Apple phones, moving apps around is a matter of pulling them from screen to screen and depositing them elsewhere. On Android devices, apps can be removed from the screen altogether. After clearing away the home screen, you’ll be left with a pile of apps somewhere, either in the apps folder on Android or on other screens on iOS. Now it’s time to relearn the way you find those apps.
Instead of swiping through, I recommend searching for the app you need. If it’s not on the home screen, there’s too high of a risk you’ll bump into a distracting app. Instead, pull down on the iPhone or up on Android to access the app search bar where you can type the name of the app you’re looking for without encountering all the ones you don’t need.
Total time to clear only essential apps from home screen: 5 minutes
4. Reclaim
A senior writer at WIRED wrote a piece airing his frustrations with the notifications on his cell phone:
“I get notifications when an acquaintance comments on a stranger’s Facebook posts, when shows I don’t care about come to Netflix, and every single day at 6 PM when the crossword puzzle becomes available. Recently, I got a buzz from my close personal friends at Yelp. ‘We found a hot new business for you,’ it said. I opened the notification, on the off chance that Yelp had finally found the hot new business I’ve been waiting for. It did not. So I closed Yelp, stared into space for a second, and then opened Instagram. Productivity over.”
He’s not alone. In 2013, Apple proudly declared that its servers had sent 7.4 trillion push notifications. Fortunately, no matter how many they send, your phone can’t interrupt you if you don’t see or hear those triggers. Thus, the best and simplest thing you can do to evade those trillions of triggers and reclaim your productivity is to turn them off!
Unfortunately, few people do that. Google and Apple have made it unnecessarily difficult to adjust these settings. According to Adam Marchick, CEO of mobile marketing company Kahuna, less than 15 percent of smartphone users adjust their notification settings—meaning the remaining 85 percent allow app makers to interrupt them whenever they’d like. It’s up to us to make adjustments to suit our needs, not theirs.
But which app notifications should we disable and how do we do it? Thankfully, if you’ve followed the first three steps, you’ve already whittled down the number of apps to the bare essentials. If you use an Apple device, go to “Settings” then “Notifications.” Then you can go through each app on the list to turn off the triggers you don’t want. For Android, you’ll have to find the “Apps” section in “Settings” and adjust each app’s notification permission.
This process can be tedious but it’s well worth it. In my mind, there are three kinds of notification permissions you can allow an app:
- SoundAn audible notification is the most interruptive and should only be granted to the kind of apps who should be able to break your concentration even when you need to be most focused. Ask yourself which services should be able to ping you when you’re with your family or in the middle of a meeting? I only grant text messages and phone calls this privilege—and even those I restrict at times, which we’ll discuss in a sec. The exception to this rule is allowing apps I want to interrupt me when I may be doing something I shouldn’t. For example, I use an app to remind me to stop eating past 7:30 at night. I use another app to play a chime at the top of the hour to help make sure I’m following my schedule for the day.
- SightAfter sound, visual triggers are the next level of interruption. In my case, I only allow visual notifications in the form of those red “meat balls” on the corner of the app. On the iPhone, you can toggle “Show on Lock Screen,” “Show in History,” and “Show as Banners,” but those advanced features take too much mental energy to understand and customize so for me. I turn them all off and only allow the “Badge App Icon.”
The apps granted this level of permission include messaging services like my email app, WhatsApp, Marco Polo, Slack, Messenger, and Instagram. These are apps I know I can check anytime. No one would use one of those to contact me in an emergency, so I know I can wait to open them the next time I’m ready to look at my phone.
- SayonaraThe rest of the apps on my phone can kiss notification privileges goodbye. I open them when I need them.
What about apps like Lyft, Calendar, and Maps? I find when I use these apps, I use them actively. If I’ve just called a Lyft or Uber, I’m looking at the app to know where my car is anyway, and since the app sends me text messages as well, I don’t need notifications. Same goes for Maps I’m already in the app when I use it. As for my calendar, I’m in the habit of looking at it throughout the day anyway, so I don’t need more reminders.
The one flaw with these three classifications is that some audible triggers can get through during my focused time. I want those triggers to get to me in case there’s an emergency, but usually there isn’t. Thankfully, Apple’s iOS comes built with two incredibly helpful “do not disturb” features.
The first is the standard “Do Not Disturb,” which can be programmed to prevent all notifications from reaching you, including calls and texts. That is, unless someone calls twice within three minutes or texts the word “Urgent.” In that case, Apple let’s the call or message through. My phone is set to “do not disturb” every night from 10 pm to 6:30 am.
The second kind is “Do Not Disturb While Driving” feature which also blocks calls and text but sends a nice little message that tells the other party you can’t pick up the phone at the moment. Of course, no one needs to know I’m not actually driving when I use this feature. Every time I’m with friends, in a meeting, spending quality time with my daughter or wife, or just need some focused work time, I tap on “Do Not Disturb While Driving,” and enjoy the silence. I know I’ll have time in my day to get back to calls and texts because I’ve booked time for just that purpose.
In addition to remembering to set the Do Not Disturb button, un-triggering also requires a bit of maintenance. Every time I install a new app, I need to adjust the notifications permission settings. If I forget to do it right away, I do so the next time I get a notification I don’t want. I hope Apple iOS and Android will make this process easier, but in the meantime, although this was the most time intensive task of the four, it only took 30 minutes to change the notification settings for all my apps.
Total time: disable notifications for any app that can wait (30 minutes); turning on Do Not Disturb before each focused time period (5 seconds)
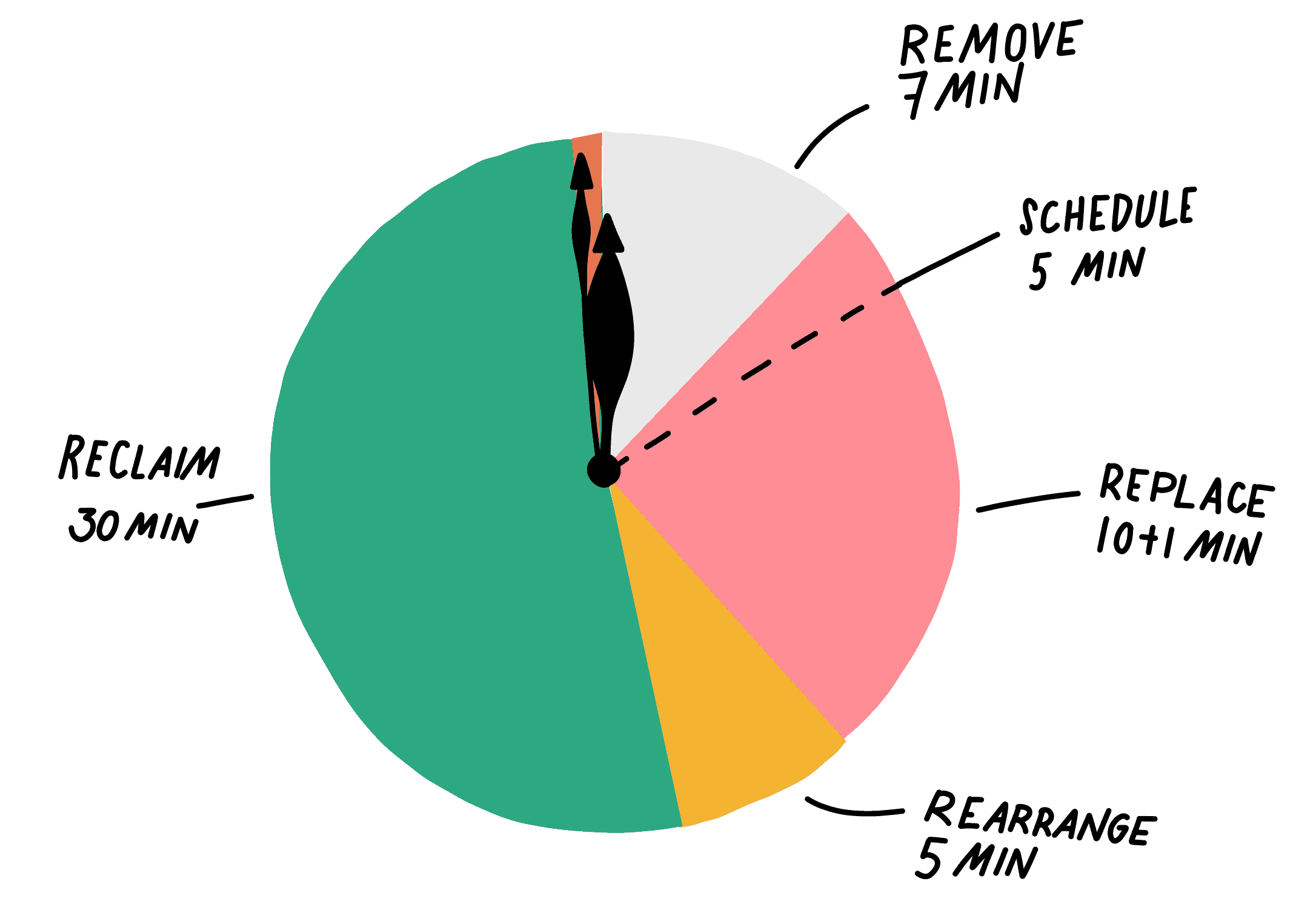
Related Articles
- Schedule Maker: a Google Sheet to Plan Your Week
- Habit Tracker Template in Google Sheets
- The Ultimate Core Values List: Your Guide to Personal Growth
- Timeboxing: Why It Works and How to Get Started in 2025
- An Illustrated Guide to the 4 Types of Liars
- Hyperbolic Discounting: Why You Make Terrible Life Choices
- Happiness Hack: This One Ritual Made Me Much Happier